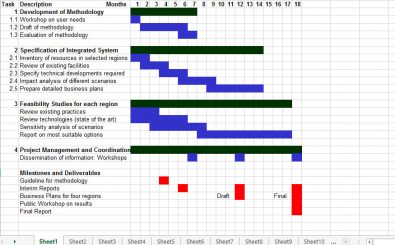GANTT CHART WORKSHEET TEMPLATE
Project Management 101: Microsoft Excel Gantt Chart Templates
When it comes to project management, the following up of performance by individuals relegated with a certain task can be rather daunting in itself. But thanks to Free Excel templates, Microsoft has given us the ability to use Excel chart templates to keep track of such tasks. What is so interesting about a Gantt chart template is that there are so many options a project manager can use to ensure the best performance of all individuals involved. Using chart templates to track the success of a project is the way to go.
On a Gantt chart template, There are many things that can be seen from the start date of a project to the finish date of the same. Overseers have the ability to know who is working on a specific task as well as how long each time will take to this completion. Such are the benefits of a Gantt chart Excel template. A wealth of information is at the hands of the holder of these chart templates as a project overseer.
How To Use the GANTT Chart Worksheet Template
On a simple Gantt chart Excel template, the first thing you want to do is realize what task is being tracked. You will place the project name in the upper left corner of the Simple Gantt chart. Underneath the project name, you will place the company name. This is usually a column underneath in the center of the Gantt chart example will be the date of the creation of simple Gantt chart. You can place the name of the project manager as well as the start date at the top of your Gantt chart. Now comes the fun part, you will have various columns from top to bottom and in each column, there will be various roles. So if you decided to put a column for your task underneath the task column can be subtask as well as various subcategories.
A column over on the Gantt chart example will be the task manager so that if Mike is leading the first task, depending on the sublevels of this task will be the start of the second task. You may have decided to place Susan as the head of the second task. So this category will have a different task manager. What should be noted is that you are simply designating the task lead over which task of your Gantt chart excel. Next column will be the start date for each particular task and the column following would be the end date for a particular task so at one sight you have the start date and end date of a task for your free Excel templates. The subsequent columns will normally be the duration of the task which is the amount of time between start and end date. There is the percent complete column. Next column would be the working days and a column following will usually be the days until completed. The last column will usually be the days remaining. While these columns are not all conclusive for you they are just simply some of the most used ways of overseeing and managing a project with Excel templates. Be it noted that once you have entered the start date and end date, Excel templates will usually generate the duration of days for you. This is done by the excellence of software that will allow you to know what length of time and days each project will take. With this being the case, as each day progresses the percentage complete number will increase as well. Gantt chart Excel is the way to go today.
Features of the GANTT Chart Worksheet Template
There are some rather neat features with Excel chart templates and one of the most obvious features is that of color coding. With these charts along with creating various columns to describe the different phases of the given project there will also be columns for each day of the particular month if it is a month-long project or they can be individual days of a week the point is that you will be able to track each individual’s progress over a specified amount of time with a Gantt chart. With such being the case, the ability to color code various segments of the Gantt chart will make the observation that much more valuable when it comes down to tracking progress. The start column can be one color, the percentage complete column can be another color. When it comes down to the various days of the month, each row will have a particular color scheme that is indicative of whether or not a particular goal or project measure was reached. If a task has been worked on by an individual for 7 Days consecutively then 7 days will be marked off on the performance row with a particular color.
On any chart, there will be a horizontal red line or dotted line that’s used to show the current day that is being worked on within a given project. Being understood that this color can change at any given time. With this chart, you are able to map out progress with various colors and no tape complete days of work as opposed to incomplete days of work. Having a visual substance as this will add clarity to anyone’s performance at a later time. Hindsight is 20/20 and Gantt charts are a perfect tool to allow us to look back over a given project and see just what changes need to be implicated if ever performance did not meet its mark. Microsoft has truly given the war of business a guaranteed project performance enhancement system.
Tips For Using the GANTT Chart Worksheet
Some rather cool tips about Gantt charts will come in the aspect of when you are assigning each task. A good tip is to color code each task individually and only use that color when the days of the week or the month are being tracked. For instance, if there are five projects to be monitored then using one color for project one will not be the color used for project two. In this way, it is easier to distinguish between projects as well as distinguish various levels of performance. This is a rather interesting tip because with some projects there is multiple steps or multiple aspects of a project and that each one will add to the completion of the project. Knowing the designated time for a given assignment within a group of projects will add to the ability to adjust manpower or resources at the completion of such project and better allocate them to another. With Gantt charts, this is all possible now.
DOWNLOAD